This tutorial describes how to add Microsoft 365 email to Outlook 2013.
Open Outlook 2013, then click on File and choose Add Account. Click New:
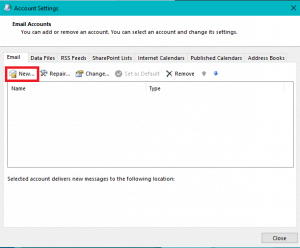
The Auto Account Setup screen will appear. Fill out the information needed, including the name that you’d like to appear when sending emails, new email address, and password, then click Next.
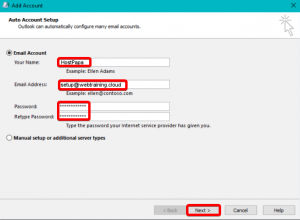
Outlook can recognize an exchange email account and will create the account without requiring you to enter the server settings manually.
When the account is set up, you’ll receive a message confirming it was done successfully. Click Finish to complete the setup.
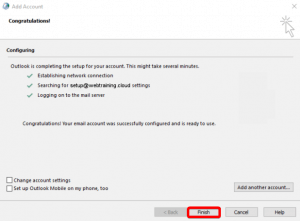
If you prefer to set up your Office 365 email account manually or wish to confirm the local settings for your setup, you can use the settings below.
Open Outlook 2013, then click on File and choose Add Account. Click New.
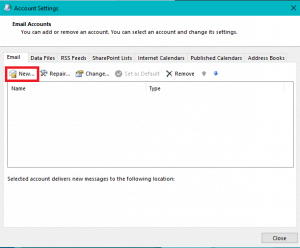
The Auto-Account Setup will appear. Choose the Manual setup or additional server types option, then click Next.
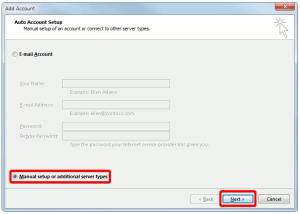
NOTE: For this tutorial, we will use setup@webtraining.cloud as our test email account. You will need to change some of the settings to match your setup.
On the screen that follows, choose the POP or IMAP option, then click Next.
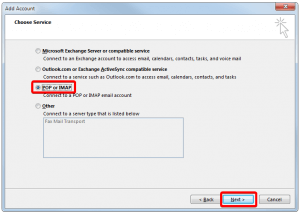
Next, fill in your account information. Each highlighted (yellow) field is required. Please reference the settings in the next image.
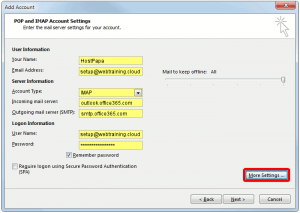
Once entered in full, with adjustments based on your actual account settings, click on the More Settings button. This step is important!
You will now be in the Internet E-mail Settings page.
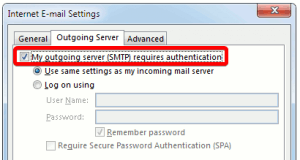
Click on the Outgoing Server tab. Click the checkbox beside My outgoing server (SMTP) requires authentication, then choose Use same settings as my incoming mail server.
Click OK at the bottom of the window.
The settings here should be generally appropriate; however, it’s a good idea to click on the Advanced tab and double check the port numbers and encryption type, as shown below:
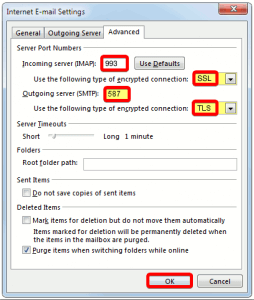
NOTE: The type of encryption for the outgoing server settings can be set to TLS or STARTTLS.
Once all the settings are confirmed, click OK to close the settings window.
You will now be back at the POP and IMAP Account Settings page. Simply click Next and Outlook will test the connectivity.
NOTE: If you are setting up a POP account instead of IMAP, you will need the following settings to be confirmed:
Incoming Port: 995
Outgoing Port: 587
When you see a message like the one that appears below, the account has been set up successfully:
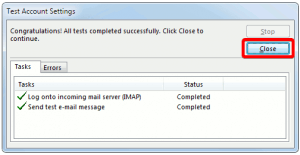
Click the Close button to complete the setup.
Default Email Account Settings (Office 365 Email)
Secure SSL/TLS Settings (Recommended)
| Username: | Use the full email you are setting up. |
| Password: | Use the email account’s password. |
| Incoming Server: Port:Encryption: |
outlook.office365.com
SSL |
| Outgoing Server: PortEncryption: |
smtp.office365.com SMTP Port: 587TLS / STARTTLS |
| IMAP, POP3, and SMTP require authentication. | |
If you need help with your HostPapa account, please open a support ticket from your dashboard.
