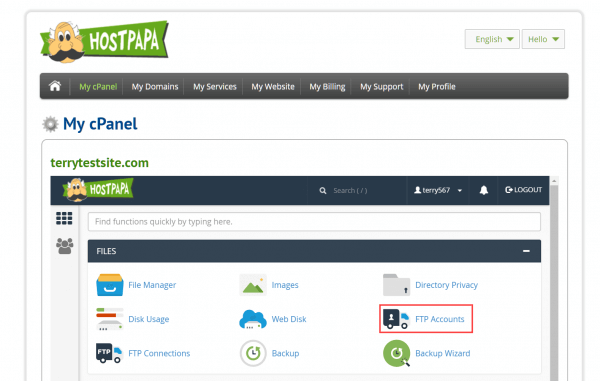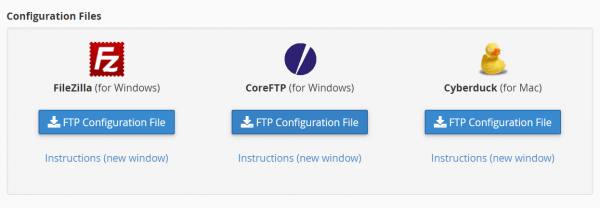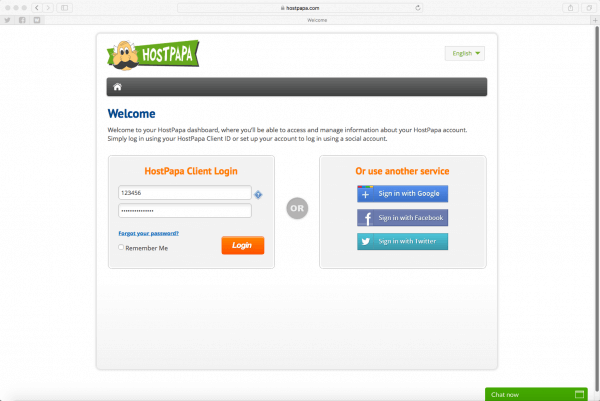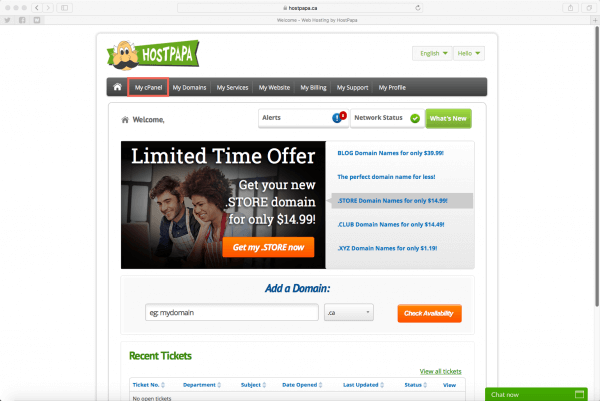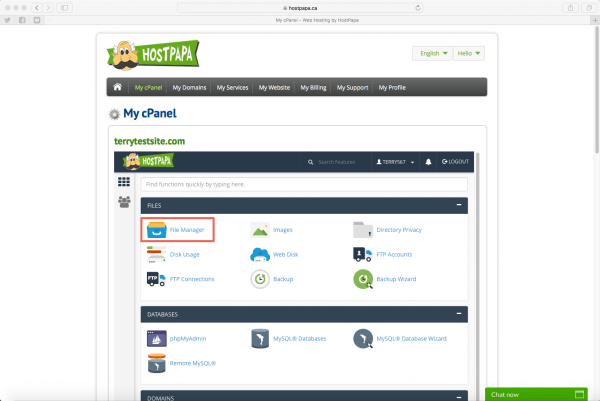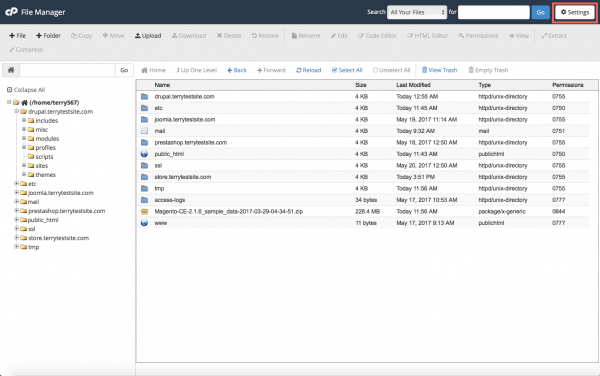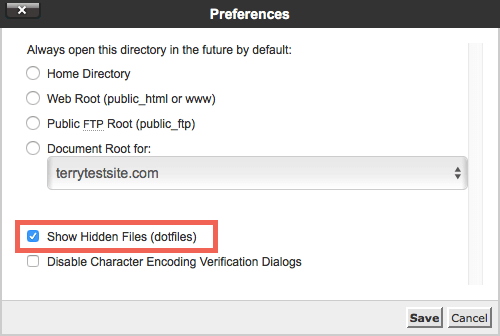When you update your WordPress core files, theme files or plugins, your users may see a message on their screen stating, “Briefly unavailable for scheduled maintenance. Check back in a minute.”
This “maintenance mode” is a protective measure, designed to support the integrity of your files and WordPress’ database during updates. However, if an update is interrupted for some reason, maintenance mode may fail to be lifted, leaving you and your users unable to view your site.
If you experience this issue, your first step should be to ensure your WordPress installation has been fully updated. Head to the WordPress website and follow the instructions for manually updating WordPress.
Once your installation has been correctly updated, all you need to do to unlock maintenance mode is to delete a file from your WordPress folder. When WordPress enables maintenance mode, it creates a file called .maintenance in your root folder. Delete this file and access will be restored.
You can use an FTP client to access your server and delete the file or, alternatively, try cPanel File Manager from the HostPapa Dashboard.
Deleting the .maintenance file using an FTP client
There are many FTP client applications available for Windows PCs, Macs and Linux computers, many of which are available to download for free. Take a look at FileZilla and CoreFTP to try out two popular options.
Open your FTP application and enter your HostPapa FTP server details. You can retrieve these credentials from your cPanel dashboard at My cPanel > FTP Accounts.
For convenience, if you are using FileZilla, CoreFTP or Cyberduck FTP clients, you can download and import your FTP configuration details from the cPanel dashboard.
Once you have logged in, navigate to your WordPress folder. Look for and delete the .maintenance file, then try to access your WordPress front-end once again.
Deleting the .maintenance file using cPanel File Manager
Log in to your HostPapa Dashboard.
In the top navigation menu, select My cPanel.
Now select File Manager.
At the top right of the screen, click the Settings button.
.maintenance files are hidden from view by default. To expose them, ensure Show Hidden Files (dotfiles) is checked in the Preferences panel, then click Save.
Navigate to your website root using the left sidebar. Look for and delete the .maintenance file, then try to access your WordPress front-end once again.
For further questions, or if you need help, please open a support ticket from your HostPapa Dashboard. Follow this link to learn how.