HostPapa offers a wide variety of website-building tools that allow you to build and manage your personal or business website. Updating your website tools regularly is crucial to ensure your site’s security. Regular updates reduce the risk your site will be compromised or infected with malicious software.
You will receive an email when your Softaculous script needs to be updated. Keep your email address up to date at all times to ensure you receive all notifications regarding your account (script updates, renewal notices, etc.).
Please note, the email address associated with Softaculous notices may not be the same email address associated with your cPanel or billing account.
- Update your cPanel email address
- Update your Softaculous email address
- Update plugins and scripts
- Automated website backup
To update your cPanel email address, follow these steps:
- Log in to your HostPapa dashboard.
- Click on My cPanel or My WordPress.
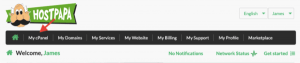
- From the upper right corner click your username to open the menu, and select Contact Information.
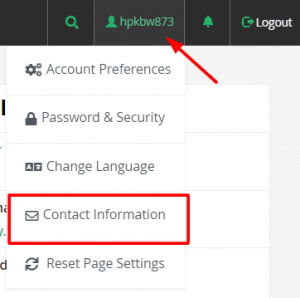
- Enter your email address and select your notification preferences.
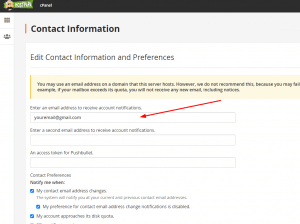
- Click Save.
To update your Softaculous email address, follow these steps:
- Log in to your HostPapa dashboard.
- Click on My cPanel or My WordPress.
- Scroll down to Software, and click WordPress Manager by Softaculous to open it.
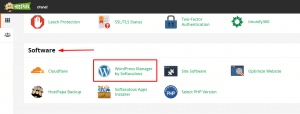
- On the top right-hand corner, click on the Email Settings icon.
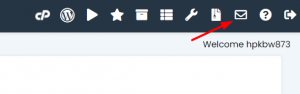
- Enter your email address, choose your preferences and click Edit Email Settings.
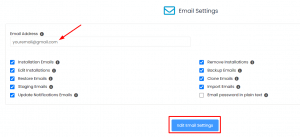
To update plugins and scripts, simply follow these steps:
- Log in to your HostPapa dashboard.
- Click on My cPanel or My WordPress.
- Scroll down to Softaculous Apps Installer.
- If any of your scripts require updates, a notification will appear at the top of the section. Click it to update your scripts.
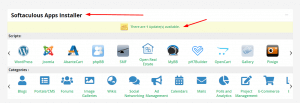
- You will then be redirected to a page indicating which scripts need to be updated. Click on the circular arrow icon found to the right of the version number to begin upgrading your scripts.

- Click on the Upgrade button.
REMINDER: Please be proactive by regularly backing up your files. To learn more about website backups, please read How to back up your HostPapa website.
HostPapa also offers Automated Website Backup, which you can purchase through your dashboard. Here’s how:
- Log in to your HostPapa dashboard.
- Click on My Services.
- Click on Add Services.
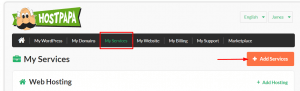
- Under Automated Website Backup, click Add to account.
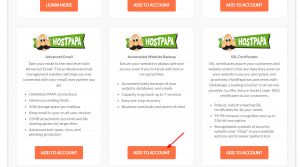
- You will be taken to the Order Form, where you need to choose the account you wish to back up, the package and the billing term, as well as your Payment Method.
- Once all the information is filled in, click Confirm Order.
Check out our Knowledge Base to learn more about why HostPapa Automated Website Backup is a better option than manually backing your site up through your cPanel.
If you need help with your HostPapa account, please open a support ticket from your dashboard.
